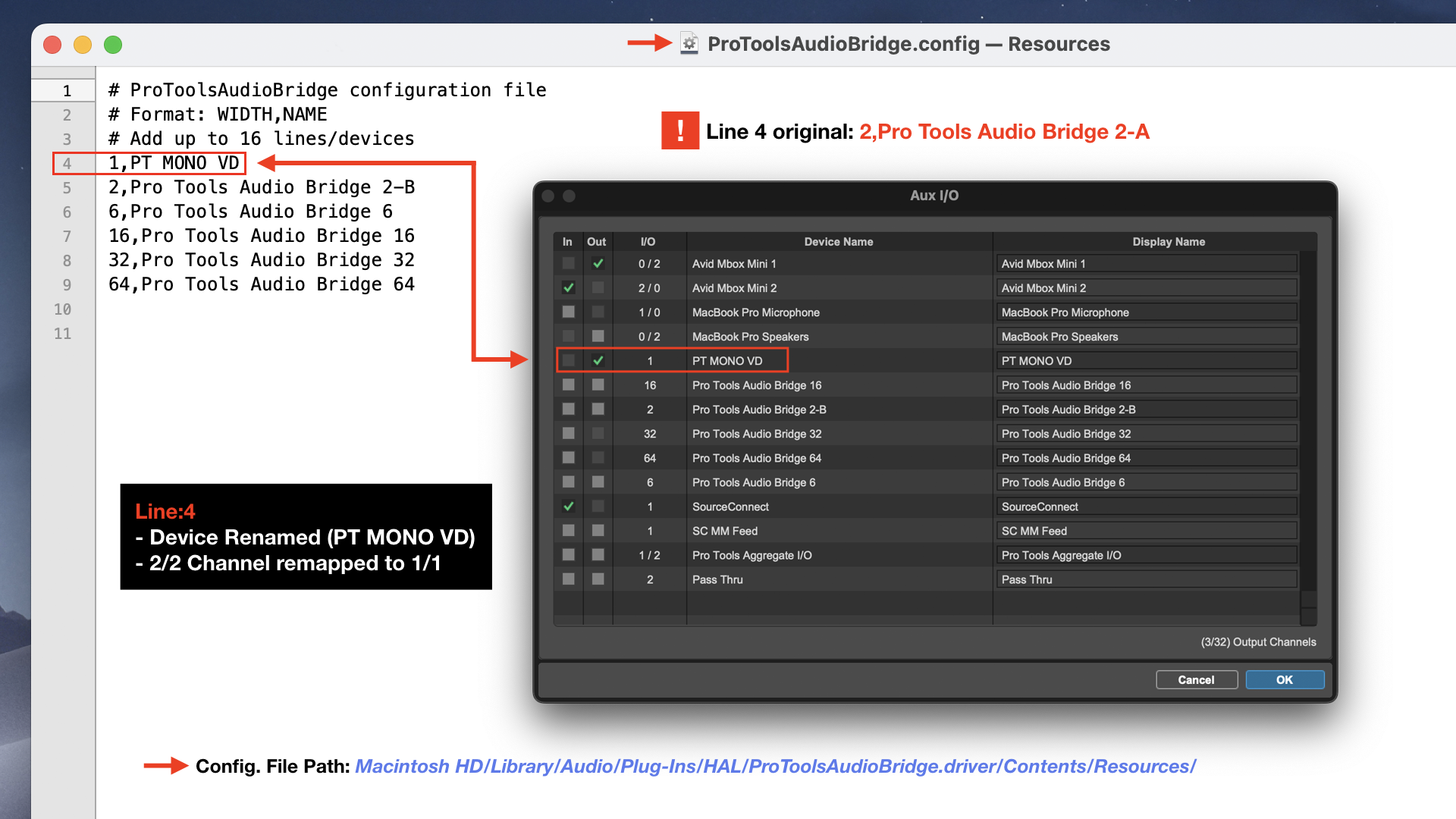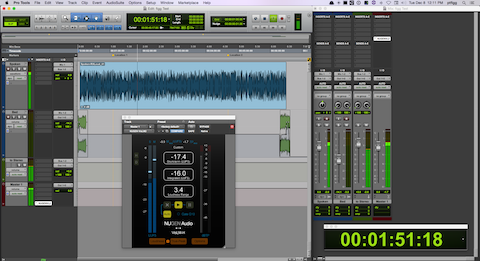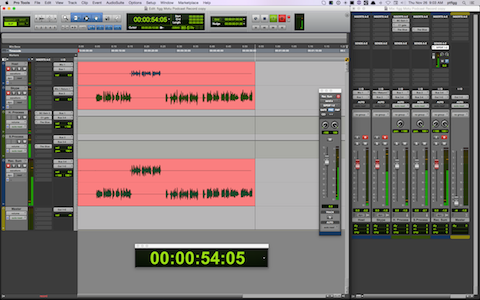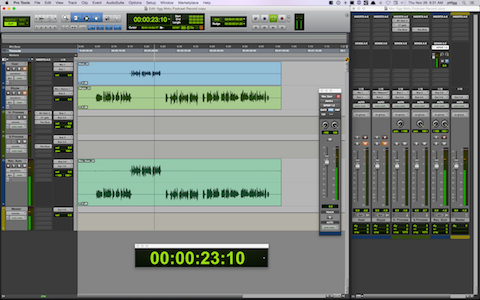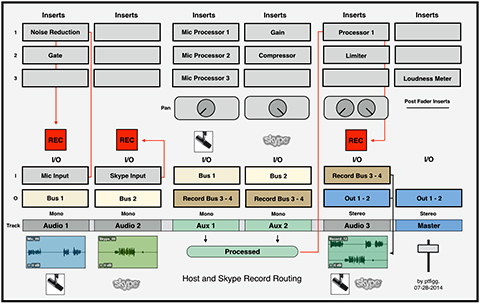The vast majority of audio industry professionals use DAWS running on proficient computer systems to record audio directly to secondary hard disks. For some reason direct to disk recording is not widely endorsed in the Podcasting space. Many consultants (for various reasons) advise against this recording method. Instead, they recommend the use of inexpensive hand-held solid state Recorders.
For instance I’ve heard a few people state “computers cause ground loops”, hence the widespread Portable Recorder recommendation. In my opinion that is a half-baked assertion. In fact, ANY electronic component in a signal chain (including your electrical system) is capable of producing inherent noise. Often the replacement of cheaply manufactured components (interfaces, mixers, processors, cables, etc.) will solve audible noise problems. The key is to isolate the source and correct or replace it.
Portable Recorders are well suited for location interviews and video shoots. For in-studio sessions I feel direct to disk recording on a proficient system is much more flexible compared to the use of an external device. More so, the sole use of a Portable Recorder without a proper backup strategy is flat out risky.
That being said I thought I would document a basic Skype Recording session that I implemented in Pro Tools using a multi-output Motu Audio Interface. The incoming audio will be recorded on a secondary hard disk installed (or interfaced) on the host system. The real time session audio will also be routed to an alternate Interface Output, feeding an external Recorder for backup purposes.
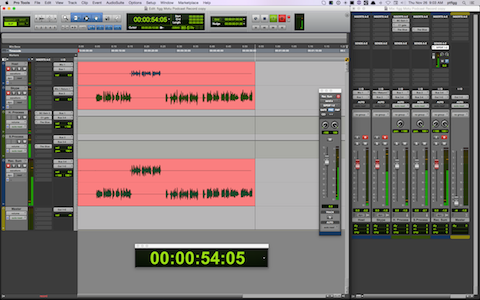
Note a multi-output Mixer can be used in place of an Audio Interface. As far as software you can use any modern DAW to replicate the described session. If you are using a Mac, Rogue Amoeba’s distinctive Audio Hijack application is also highly capable.
Objectives:
1-Record Studio Host and Skype Participant on discrete mono tracks in real time.
2-Combine the discrete recordings and create a split-stereo clip with independent dynamics processing applied to each channel, all in real time.
3-Use a Pre-Fader Send to independently control the level of the split-stereo discrete recording, and patch the real time signal to the Interface S/PDIF Output. This will feed the external Recorder’s S/PDIF Input.
4-Monitor the session through Headphones and play out through Desktop near-field Monitors.
Please review the displayed Pro Tools session snapshot.
• The Input for the mono Host track is the Interface connected mic. The Input for the mono Skype track is “Mix 1 Return.” This is an Interface supported feature, allowing the operator to route the computer’s Output (in this case Skype) to an available DAW Input. This configuration effectively creates a mix-minus with discrete, unprocessed recordings on individual mono tracks.
• The mono recording tracks are routed to individual mono Aux Input tracks using Buses. The Aux Input tracks are hard-panned L+R and contain various inserted processing options, including a Gain Trim, Expander, and Compressor.
The processing applied in this session is not intended to replace what would normally occur in post. The Compressors are there just to tame dynamics in the event either participant exceeds nominal input levels. The Expander is set up to apply mild attenuation when the host is not speaking.
• The Aux Input tracks have their Outputs set to a common stereo Bus.
• Finally a third standard stereo audio track (Rec-Sum) uses the stereo Bus Output(s) as it’s Inputs. By hard panning the channels L+R we are able to maintain discrete channel separation within any printed stereo clip.
To record the discrete raw audio and the processed split-stereo audio in real time, we simply arm all session Audio tracks to record and fire away. The session can be monitored through Headphones and played out through near fields via the Main Output.
Secondary Output
The Motu Interface used for this session has a total of 8 Outputs, including a stereo S/PDIF option. I implemented Pre-Fader Send on the session’s Rec-Sum channel with it’s Output set to S/PDIF. This will route the track’s split-stereo audio to the S/PDIF stereo Input of an external Marantz CF Recorder. With the Send designated as Pre-Fader, it’s level control will be independent of the parent (Rec-Sum) channel fader, thus allowing discrete control of the real time signal being fed to the Recorder.
Note in the displayed Pro Tools session snapshot – the floating fader positioned to the left of the mixer is a user friendly and easily accessible copy of the much smaller Send fader displayed in the parent (Rec-Sum) track.
In summary, we can successfully initialize and capture 4 recordings in a single pass: the raw Host audio, the raw Skype participant audio, a split-stereo processed version of the Skype session, and a split-stereo copy of the processed Skype session stored on the Recorder.
The image below displays the completed session with the split-stereo clip playing through the Main Outputs.
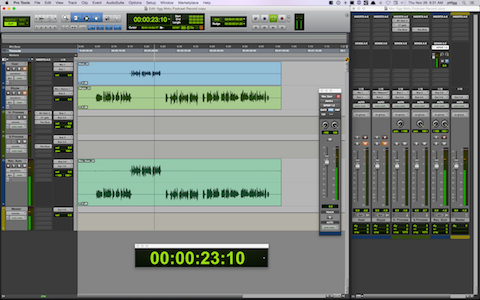
My general recommendation:when it is feasible, use direct to disk and Portable recording options in unison on a proficient system to capture in-studio multitrack and single participant Podcast sessions.
-paul.